Hàm DATE là công cụ thông dụng trong Excel giúp người dùng làm việc với các dữ liệu dạng ngày, tháng, năm. Tuy nhiên, có nhiều cách sử dụng với hàm này mà bạn chưa từng biết.
Các kết quả dạng ngày, tháng, năm thường được thấy trong các bảng hiệu suất công việc, so sánh thông tin các ngày, xuất – nhập kho vào các ngày trong tháng. Để biết thêm chi tiết về cách sử dụng hàm DATE, mời các bạn cùng đón xem bài viết của jacquart-lowe.com.
Cú pháp của hàm DATE trong excel
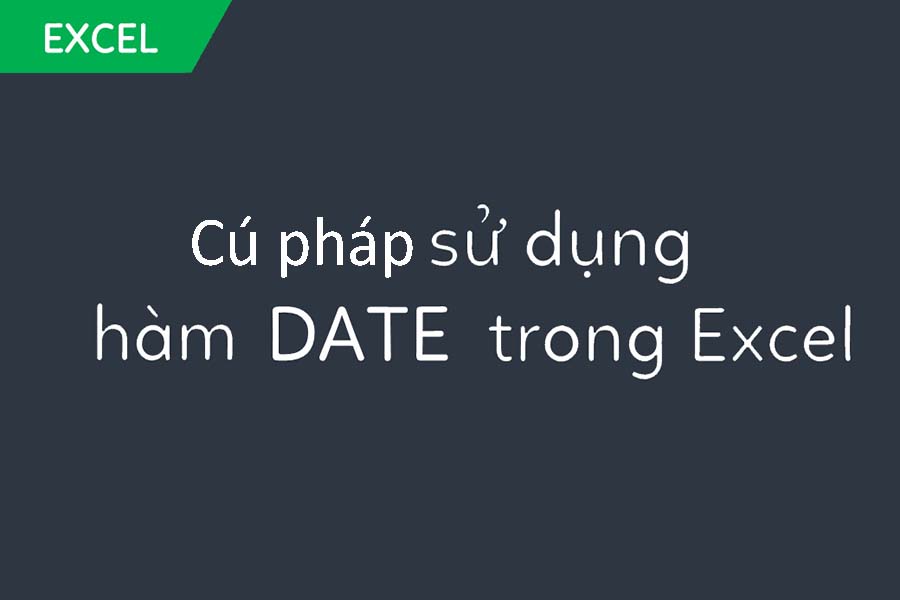
Công thức: =DATE(year, month, day)
Các lưu ý với từng phần tử trong công thức:
1. Year (năm)
- Nếu số năm được nhập trong công thức nằm trong khoảng giữa 1900 và 9999, giá trị đó sẽ được hiển thị chính xác ở kết quả. Ví dụ: = DATE (2015, 12, 28) trả về ngày 28 tháng 12 năm 2015.
- Nếu số năm được nhập trong công thức nằm trong khoảng giữa 0 và 1899, số năm ở kết quả sẽ tự động cộng thêm 1900. Ví dụ: = DATE (100, 12, 28) trả về ngày 28 tháng 12 năm 2000 (1900 + 100).
- Nếu số năm được nhập trong công thức nhỏ hơn 0 hoặc lớn hơn 9999, hàm DATE sẽ trả về #NUM
2. Month (tháng):
Trường hợp 1: Nếu số tháng được nhập trong công thức lớn hơn 12, Excel sẽ tự động đưa số tháng của kết quả về thán 1 và cộng thêm 15 tháng theo cách tính ngoài đời thực.
- Ví dụ: = DATE (2015, 15, 5) → Kết quả: ngày 5 tháng 3 năm 2016
- Giải thích: Trước khi đưa ra kết quả, Excel chuyển số 15 thành số 1 (vì 15 > 12), lúc này ta có thể hiểu số 1 là tháng 1. Sau đó Excel cộng thêm 15 tháng vào tháng 1 năm 2015, vậy kết quả sẽ là tháng 3 năm 2016
Trường hợp 2: Nếu số tháng nhập trong công thức nhỏ hơn 1 (số không hoặc giá trị âm), Excel sẽ tự động đưa số tháng ở kết quả về tháng 1 trong năm được chỉ định và trừ đi số tháng trong công thức, sau đó trừ thêm 1 tháng nữa.
- Ví dụ: = DATE (2015, -5, 1) → Kết quả: ngày 1 tháng 7 năm 2014
- Giải thích: Số tháng được nhập trong công thức là “-5”, Excel ghi nhận và đưa số đó về tháng 1 của năm 2015 trước, sau đó trừ đi 5 tháng là sẽ thành tháng 8 năm 2014, tiếp tục trừ thêm 1 tháng nữa thì kết quả sẽ cho ra tháng 7 năm 2014.
3. Day: Các nguyên tắc tính cũng dựa trên số dương và âm như cách tính tháng.
Cách sử dụng hàm DATE trong Excel

Hàm DATE có nhiều ứng dụng trong công việc, ở bài viết này chúng tôi sẽ hướng dẫn 4 cách sử dụng của nó.
Thay đổi định dạng ngày, tháng
Bước 1: Trên thanh công cụ của Excel, bạn nhấn vào thẻ Home → Click chuột vào mũi tên nhỏ ở góc dưới mục Number
Bước 2: Cửa sổ Format Cells sẽ hiện lên, bạn nhấn chọn Date → Chọn định dạng ngày tháng mà bạn quen nhìn ở ô Type → OK

Thực hiện các phép toán cộng và trừ
Yêu cầu: Hãy cộng thêm 7 ngày từ ngày 17/03/2021
Bước 1: Nhập hàm = DATE(2021, 3, 17) + 7 vào ô bảng tính trong Excel
Bước 2: Nhấn Enter để kiểm tra kết quả
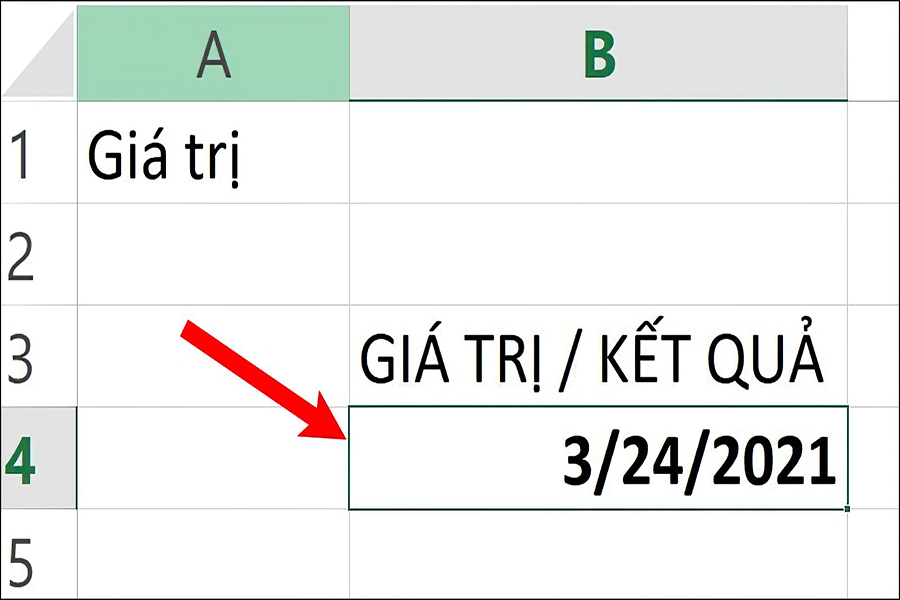
Sử dụng kết hợp với các hàm ngày tháng khác
Yêu cầu: Hãy dùng hàm DATE kết hợp với hàm YEAR, MONTH, DAY. Tính kết quả sau khi lấy ngày 15/3/2021 thực hiện năm + 3, tháng + 2, ngày + 17.
Bước 1: Nhập hàm =DATE(YEAR(A1)+3,MONTH(A1)+2,DAY(A1)+17) vào ô muốn hiện kết quả
Bước 2: Nhấn Enter và kiểm tra kết quả

Giải thích hàm:
- Hàm YEAR(A1) sẽ nhận giá trị là năm 2021, sau đó cộng thêm 3 sẽ trở thành năm 2024
- Hàm MONTH(A1) sẽ nhận giá trị là tháng 3, sau đó cộng thêm 2 sẽ trở thành tháng 5
- Hàm DAY(A1) sẽ nhận giá trị là ngày 15, cộng thêm 17 sẽ trở thành ngày 32.
- Tuy nhiên tháng 5 chỉ có 31 ngày, do đó ngày thứ 32 sẽ được tính thành ngày 1 của tháng kế tiếp, tức là ngày 1 tháng 6. Như vậy kết quả cuối cùng là ngày 1 tháng 6 năm 2024.
Chuyển đổi các chuỗi văn bản và số thành ngày
Yêu cầu: Hãy chuyển chuỗi số 20210315 thành ngày 15/3/2021
Bước 1: Nhập hàm =DATE(LEFT(A1,4),MID(A1,5,2),RIGHT(A1,2)) vào ô muốn hiện kết quả
Bước 2: Nhấn Enter và kiểm tra kết quả

Giải thích hàm:
- Hàm LEFT(A1,4) sẽ lấy 4 ký tự đầu tiên tính từ bên trái của ô A1, tức là 4 số 2021
- Hàm MID(A1,5,2) sẽ lấy bắt đầu từ ký tự thứ 5 rồi lấy 2 ký tự sang phải, tức là 2 số 03
- Hàm RIGHT(A1,2) sẽ lấy 2 ký tự đầu tiên bắt đầu từ ngoài cùng bên phải, tức là 2 số 15
Với mong muốn lan tỏa nhiều kiến thức về Excel đến cộng đồng, chúng tôi còn biên tập nhiều nội dung hấp dẫn khác như: Cách sử dụng hàm WEEKDAY, Cách sử dụng hàm TODAY, Cách chuyển đổi định dạng từ số sang chữ.
Qua bài viết, chuyên mục kiến thức đã chia sẻ cụ thể cách sử dụng hàm DATE trong Excel. Mong rằng các bạn sẽ biết cách và dần thành thạo kỹ năng Excel hơn sau khi tham khảo hướng dẫn từ jacquart-lowe.com.
